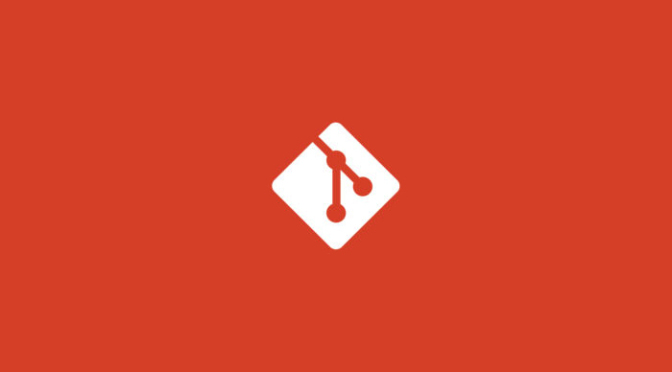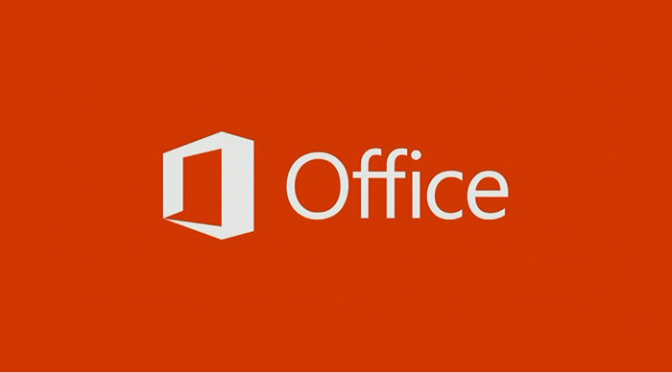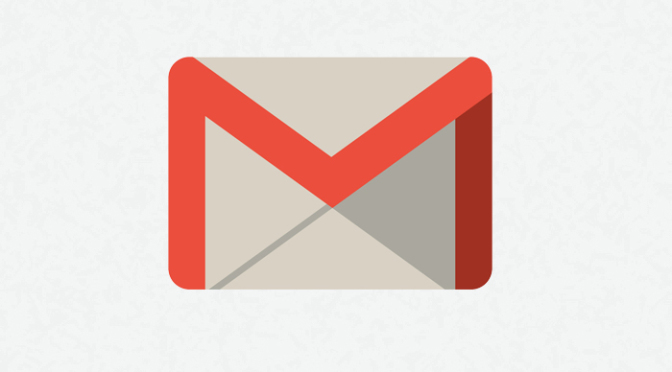WordPress by default limits the number of file types, that you can upload on WordPress site for a good reason. You can try this yourself. Just create a new post. Then select “Add Media”. Then try to upload an “EXE” file or a “PHP” file. WordPress will reject that file with a nice security reason.
Continue reading Allow All Types Of Files In WordPress Media Upload
Git – Autocorrect spelling
Git is but of course one of the most powerful DVCS client and it is used by millions of developers worldwide. Git do provides a lots of features to work with different versions of your software. Some of those features are well known but others are not that much popular. One of such non popular feature is Git Autocorrect.
Git do have capability to check whether the commands you are firing at git console are correct or not. If the commands are not correct then Git can suggest you corrections. In fact git can auto correct your wrong command.
Let’s take an example. You are in hurry and you misspelled “Git Push” as
git pusj
and pressed enter. Git will generate following error message…
git: ‘pusj’ is not a git command. See ‘git –help’.
Did you mean this? push
and will wait for your input.
How To Integrate Dropbox In Microsoft Office 2013
Microsoft office 2013 comes with a lots of new features and a cool new look. Aside from that, the office 2013 comes integrated with the cloud storage services. With the default installation, only Skydrive is accessible form Microsoft office 2013. With help of this integration you can directly store your files on cloud storage and can access them from anywhere.
But what if Skydrive is not your primary storage?? No worries. Here is how you can integrate Dropbox cloud storage service in your Office 2013 installation.
Integrating Dropbox
If your primary cloud storage is Dropbox then proceed ahead. If not, then you can sign up for Dropbox by clicking here. Dropbox comes with 2 GB of free storage which can be increased by referring friends or can be purchased from Dropbox.com. The features provided by Dropbox are somewhat similar to all other cloud storage services. One best thing I liked about Dropbox is it’s delta sync feature. This feature allows us to update a small part of huge file without actually uploading the whole file. Anyways here are the steps to integrate Dropbox in Microsoft office 2013.
Step 1: Get Dropbox
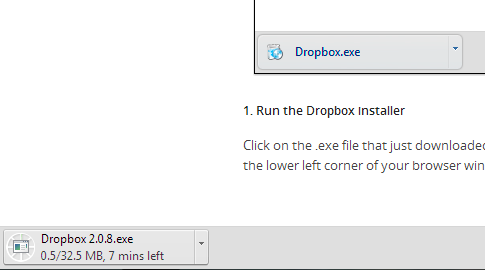
Initially you have to download and install Dropbox client on your PC. Of course since many of you already a Dropbox users, you will have it on your PC. If not then you can download the setup from Dropbox.com or by clicking here.
Continue reading How To Integrate Dropbox In Microsoft Office 2013
Customizing Ribbons in Office 2013
With release of Microsoft Office 2007, Microsoft has introduced a new feature called as Ribbon. Ribbon is nothing but the replacement of old age office toolbars. Ribbon provide a lot of tools for editing your document, presentations and spreadsheets. Since ribbon has replaced toolbars and menus, many people do found it confusing. People who are familiar with older versions of office are too confused while searching for a tool in ribbon. So here are steps to customize ribbon in Office 2013 so you can group your tools according to your own requirements.
Step 1: Enter in Customize the Ribbon menu
This is the place from where you can customize your ribbon. To enter, you have to right click on ribbon and then you have to select Customize the Ribbon from options.
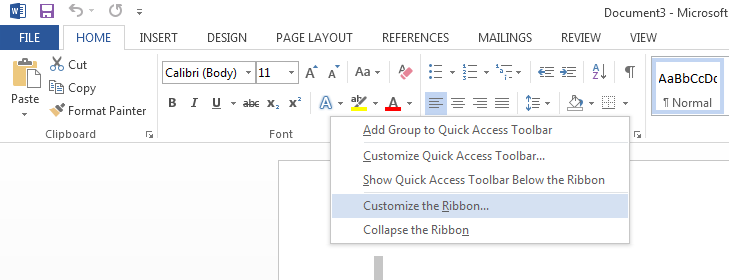
Make Gmail To Load Faster: Part 2
This post is part of series ‘Make Gmail to Load Faster’. You can read Part 1 of this series by clicking here.
1. Use https://
Gmail works on https always to provide security to your data while transferring it between Gmail servers and your machine. So even though you are on http, Gmail will take you on https automatically. But this switching process (from http to https) requires redirect. Which further need nearly 2-3 seconds of time. So if you want to gain those 2-3 second then directly type https://gmail.com or bookmark the login page for feature use.
Continue reading Make Gmail To Load Faster: Part 2
Make Gmail To Load Faster: Part 1
Gmail, an email service from Google and you are using it from a long time. Gmail is one of the most widely used and popular email service. It provides you simple yet powerful interface and functionality to deal with your day to day email communication. Modern Gmail comes with an eye candy interface and with great features. Of course, Gmail works smoothly on most of modern browsers like Google Chrome, Mozilla Firefox. But still on other hand, on slow internet connection then Gmail takes a huge time to load. Sometime even on fast internet connections, Gmail keeps on showing “Still Working” for a long time. So here are some tricks to make your Gmail faster and quicker.
1. Reduce maximum page size
Gmail by default loads 50 email threads as soon as you log in into your account. So Gmail servers may take some amount of time to collect information about all those 50 emails. If you have enabled priority inbox then Gmail may take more amount of time. If you reduce this number, say to 25 i.e. half of default, then Gmail will take less amount of time to load.

You can change maximum page size from Settings then General and then Maximum page size.
Continue reading Make Gmail To Load Faster: Part 1
Search Switch: Search Major Websites Directly From Google’s Home Page
In your life, Google might be one of your best friend on internet. Whenever you need any information, Google is always there for you. You just navigate to www.google.com, enters a query and Google displays you a huge list of result. This list contains results for all websites, you can say nearly all those which are present on internet. But sometimes it may happen that you might want a result from some specific website, say a video from YouTube or you can say an article from Wikipedia. How to do that? Ya! There are few search operators but let’s take help of a great extension Search Switch.
Search Switch is available for both Chrome and Firefox (You can find download link at end of this post). Just you have to navigate to site, and Download. Once Search Switch is installed on your favorite browser, you have to navigate to www.google.com and you will find a refresh (somewhat like that) button at right side of Google Search box. Just click on that button and select the site on which you want to search. The default Google logo will get replaced and ‘Google Search” button will change as soon as you select the site from list. Now, just enter your query and hit Search button. That’s all. Search Switch will take you on respective site and will show result for your query.
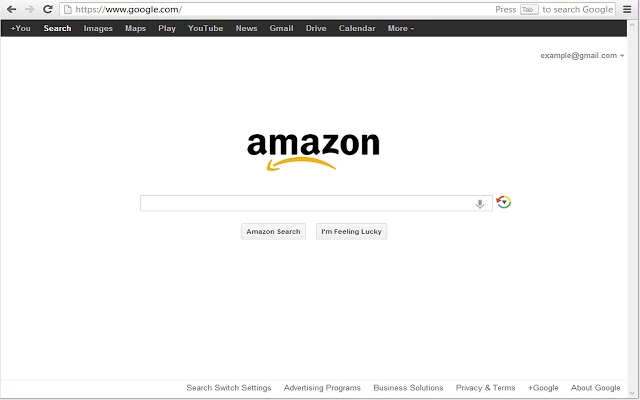
You can use up/down arrow keys or mouse scroll to switch between sites. Apart from that, Search Switch provides few shortcut keys to switch between the websites. You can get complete list of keys in setting menu of Search Switch (which is located on footer of google.com whenever Search Switch is enable) or at their website. Search Switch supports Amazon, eBay, Wikipedia, Twitter, YouTube, Pinterest, Facebook, Weather.com, WebMD, IMDb, your Gmail Inbox, eHow, Yelp, and RetailMeNot. Here is a small video on how Search Switch works.
If you are a Google Chrome user, then you can get Search Switch from Chrome Web Store. But if you are a Mozilla Firefox user then you have to download it from official website of Search Switch. When we tested Search Switch, we found that Search Switch works only with www.google.com and not with region specific versions of Google.