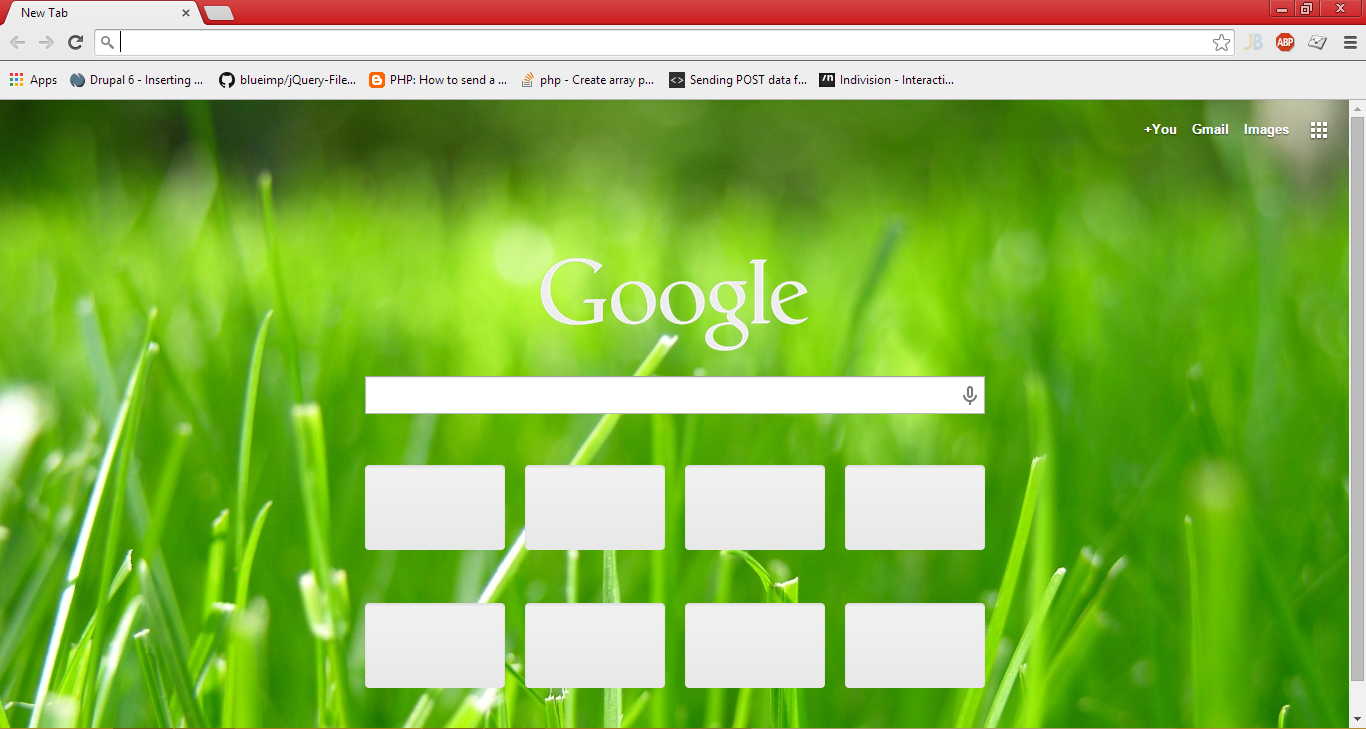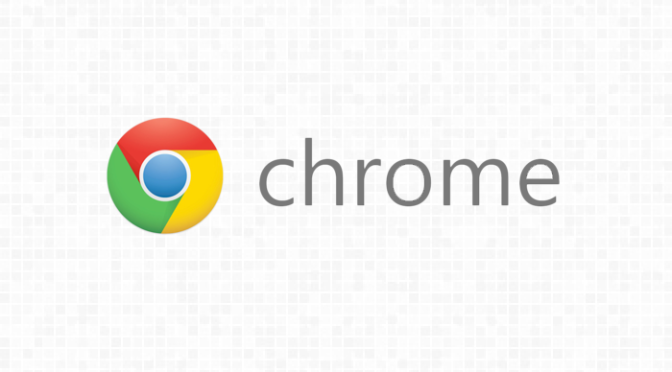Of-course for most of you Google Chrome is just like a friend on internet. As you know, you can customize Google Chrome by adding several addons and themes from Chrome Web Store or form internet. Ya! those addons and themes are not customizable. Somebody has built it and you are consuming it. It may happen that, you may fall in love with a theme, but sometimes since it is your bad luck, when you download that theme, you find that it not having proper resolution! So here is one best option for you, Create your own theme.
Each one thinks in different way. Hence choices are different. Accounting such requirements of Google Chrome users, Google have developed an extension to create your own themes. You can navigate to Chrome Web Store and look for “My Chrome Theme” or else you can simply click here. You might need to sign in to Chrome Web Store to add this extension to your browser.
Getting Started
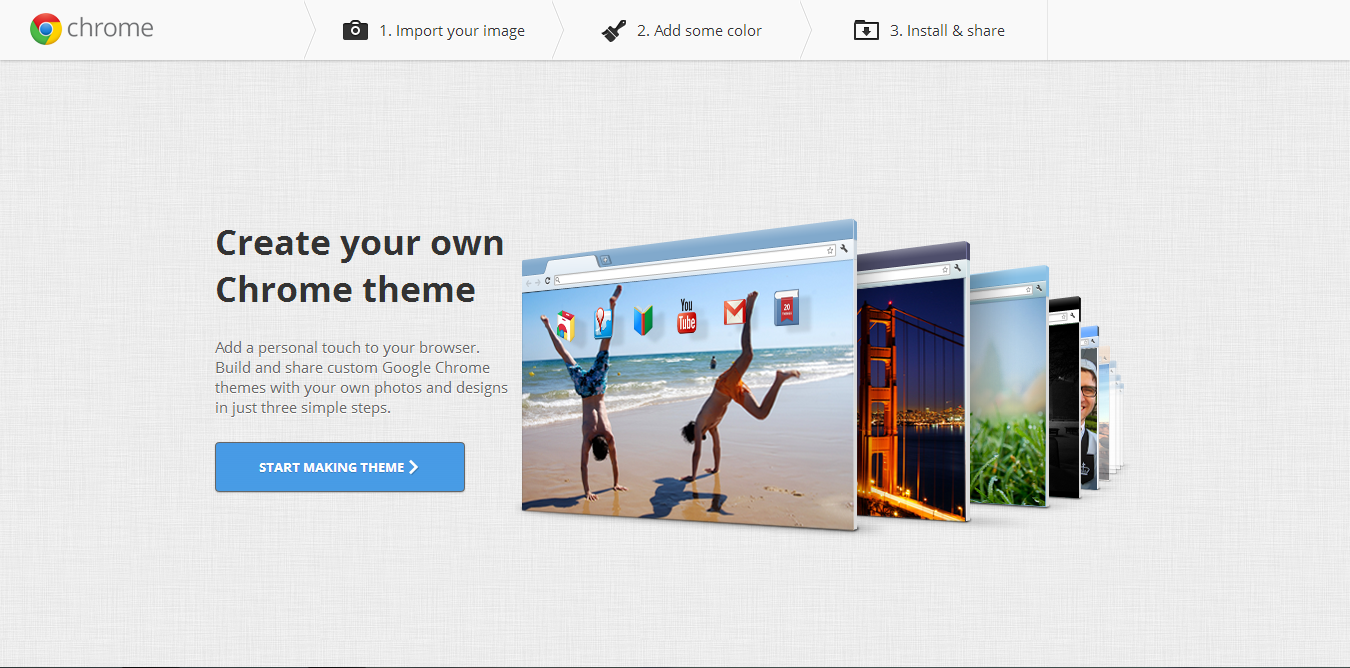
Creating themes with My Chrome Theme is quite easy. You just have to launch the app & click on “Start Making New Theme”.
Choosing an Image
Google Chrome allows you to have a background image for your new tabs like desktop wallpapers on Microsoft Windows. Here now you have to upload an image for background. App allows you to choose image from your PC or if you want your own photo as background then you can go with Webcam option. Additionally you can drag and drop image from your PC to app.
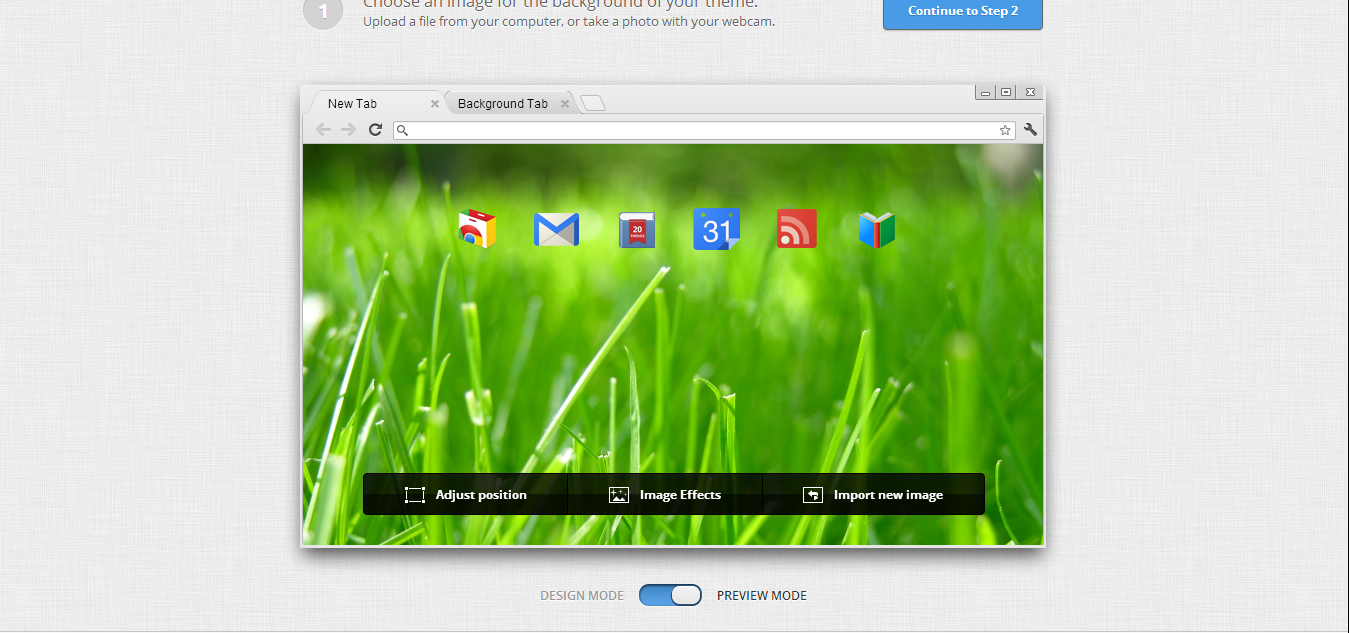
Once you added the image, the app will show a customization bar on image. This toolbar contains the options to adjust the position of image (fit to screen, full screen, tile or even your own custom position), Image effects from here you can apply various effects to image like black and white, sepia etc, and the third option allows you to change the image.
Take care that image you are selecting is having a proper resolution and it is somewhat closer to your Screen’s resolution. If you want to see the preview the you can use the switch Design mode – Preview mode.
Once you are done with selecting and customizing the image, continue to step 2.
Adding colors
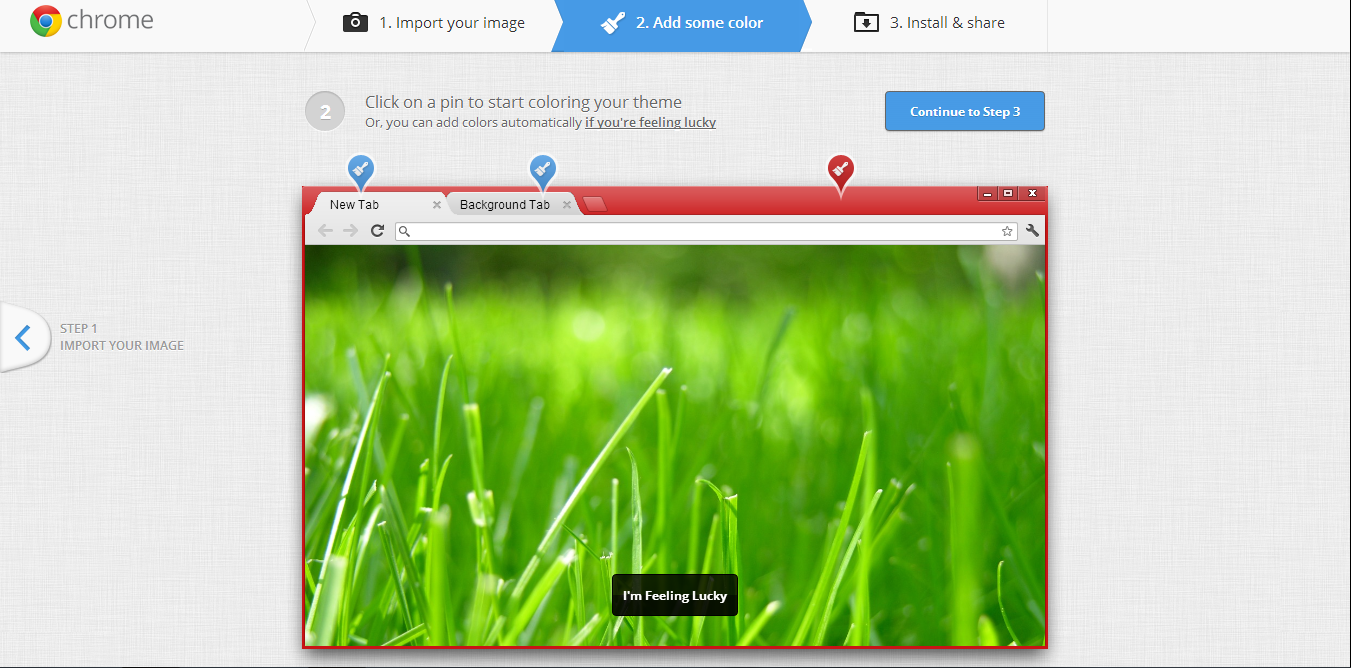
Now the app will ask you to customize the color of toolbar, background tab and the frame of browser. App will place three pin points to edit those colors. Just hover on them to see where the change will be applied and click on it to change the color.
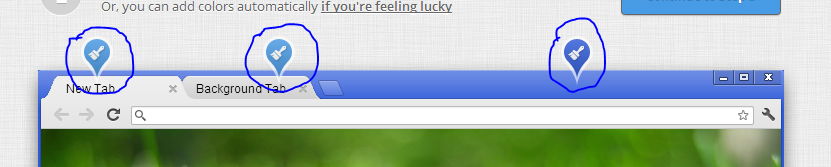
Alternatively you can use “I’m Feeling Lucky” to auto generate a color scheme for your theme.
Once you are done with that simply proceed to step 3.
Installing and Sharing Theme
Now you have a customized the theme and in this last step, we will create an installable file. Just you have to enter a name for your theme in the box provided and simply click on the “Make my theme“. Additionally you can also add description to your theme if needed. Once the theme is built, the app will give you two options. One option will allow you to install the theme on your own browser and if you want to share your theme with your friends then second option will help you a lot.
That’s all about making your own theme for Google Chrome. Meanwhile you can try a custom created theme by me. Ya! I know, it is very basic but still it worth. You might like it.
While writing this tutorial, I have created a theme which you can download by clicking here.
Preview: