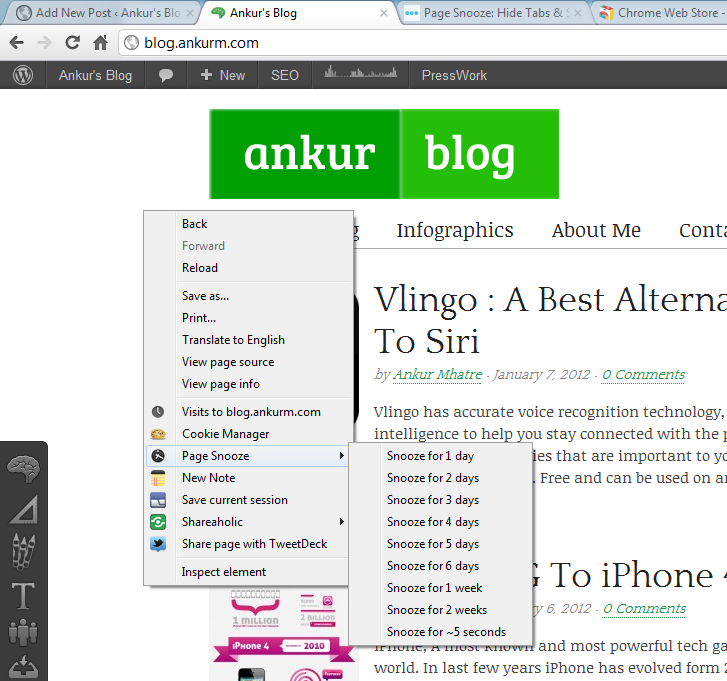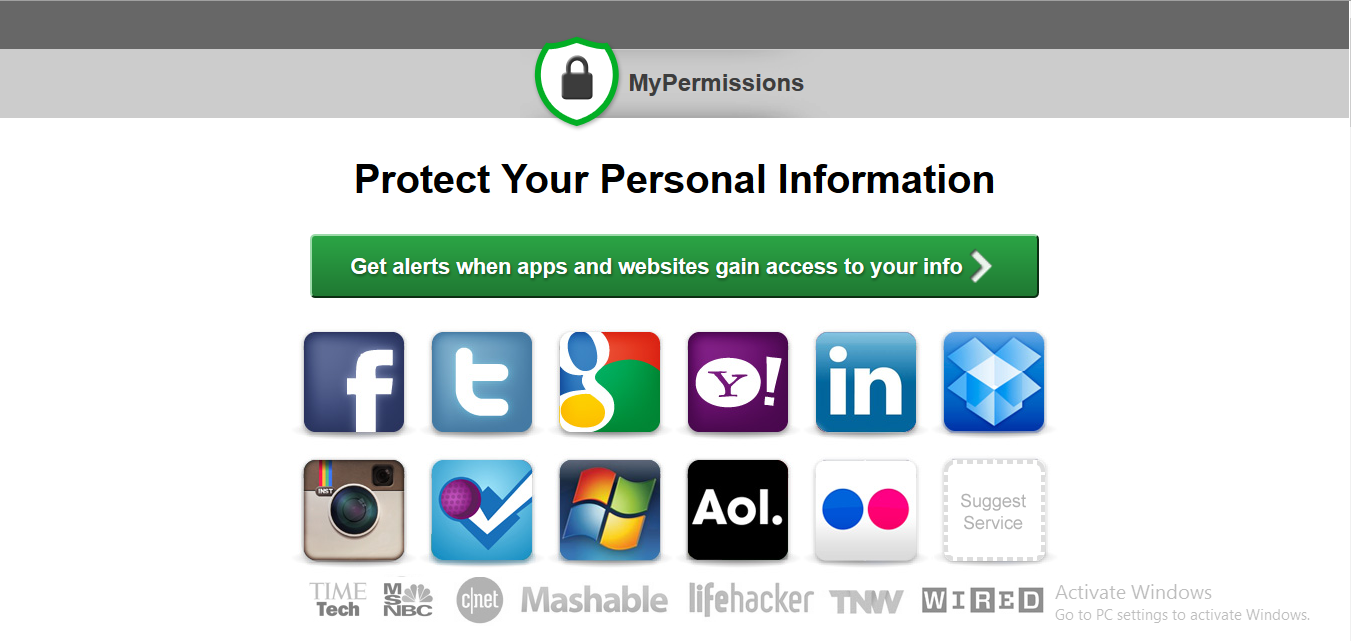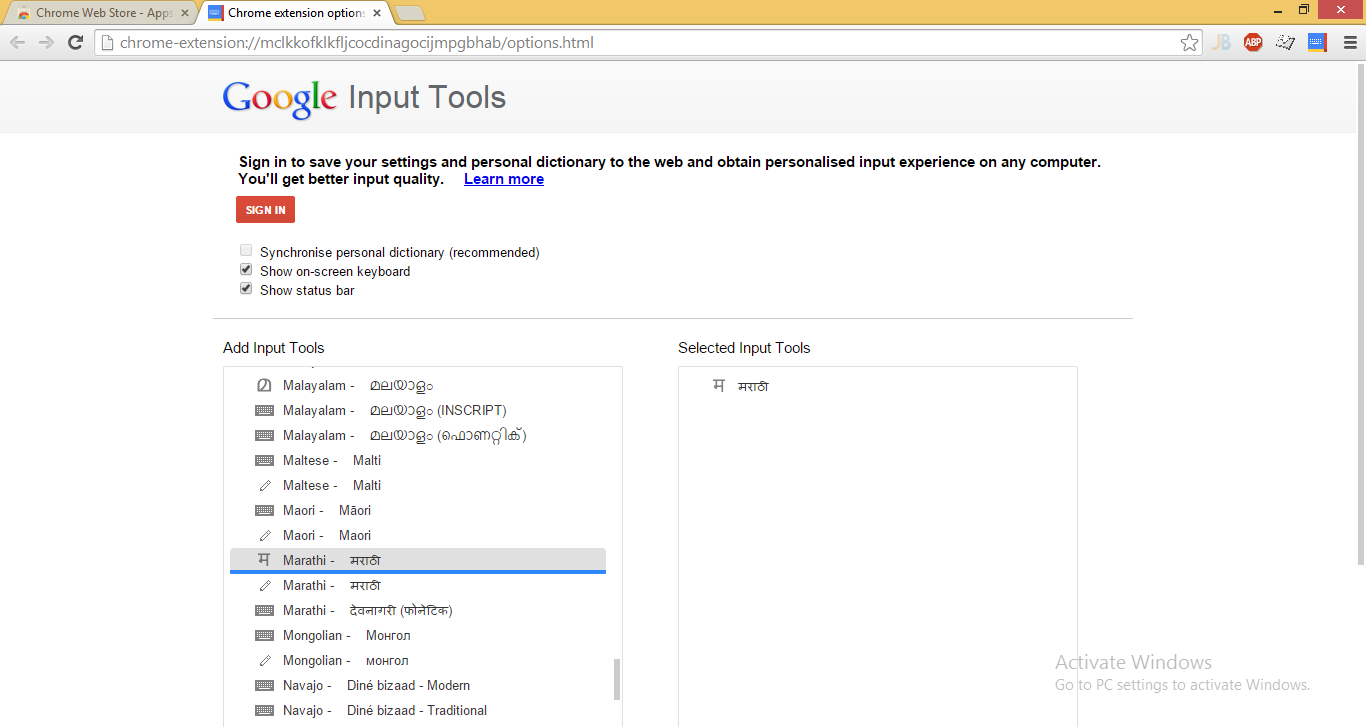Windows Media Player, a player that comes build in with Windows cannot plays all the media format. That’s the reason, why many of you have shifted to a new and most powerful media player called VLC. VLC is a free media player and can play most of the media formats & and many of you are using it on your PC from a long time. But what to do if VLC cannot plays a media ?
So here is again a free and open source software or you can say a media player and that the UMPlayer. UMPlayer a universal media player. The most interesting thing is that, UMPlayer can handle With over 270 built-in Audio and Video codecs. It has nearly all media formats, including AAC, AC3, ASF, AVI, DIVX, FLV, H.263, Matroska, MOV, MP3, MP4, MPEG, OGG, QT, RealMedia, VOB, Vorbis, WAV, WMA, WMV, XVID and many more. UMPlayer is Portable also, that means you can install it in your Pen-Drive also.
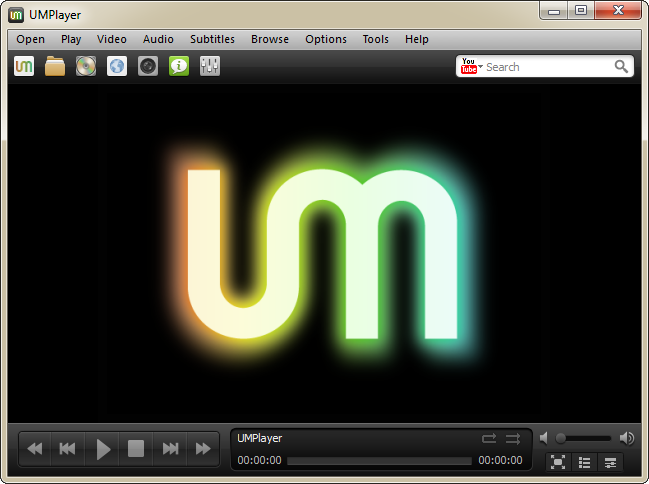

![Page Snooze: Hide Tabs & Schedule Them To Open Later [Chrome Extension]](https://ankurm.com/wp-content/uploads/2013/05/Chrome-Logo-672x372.png)