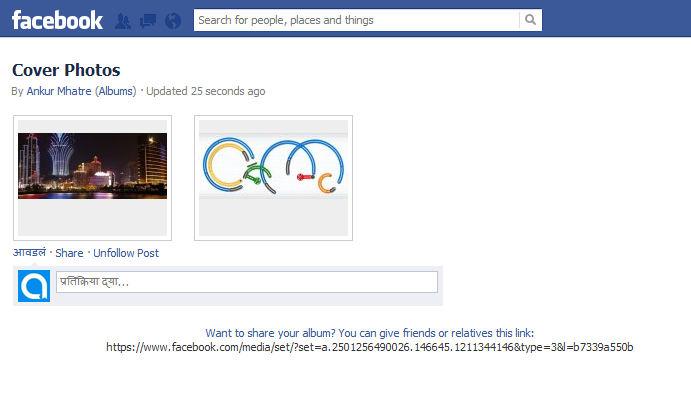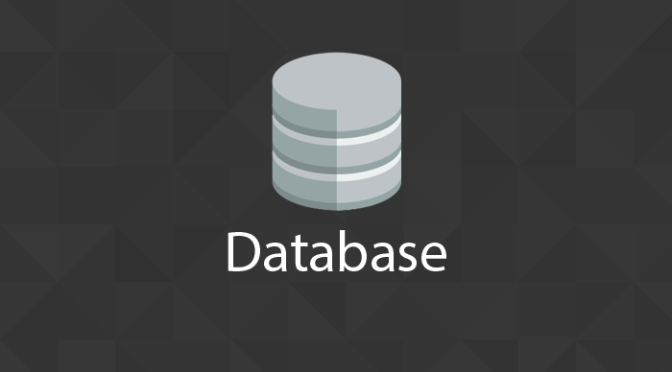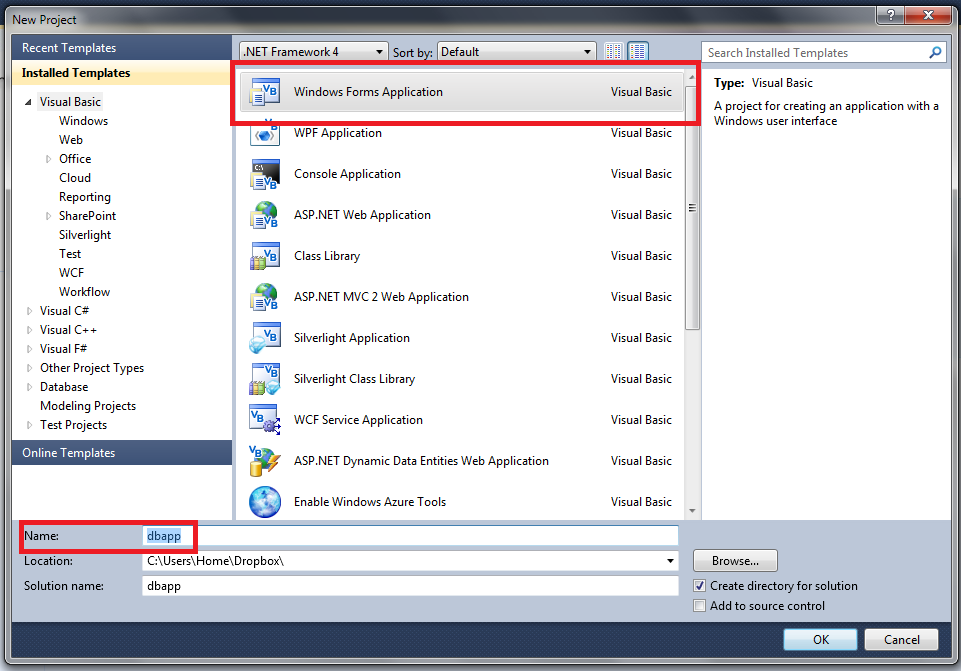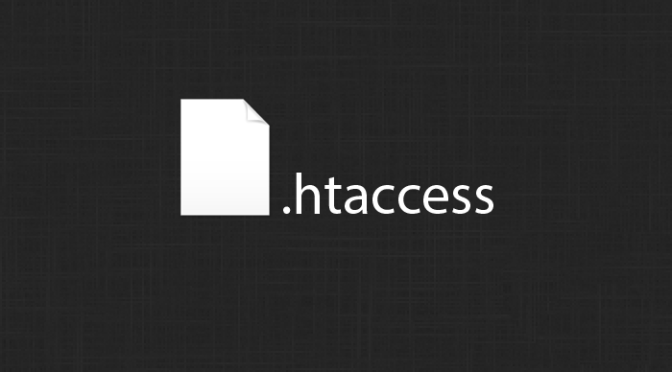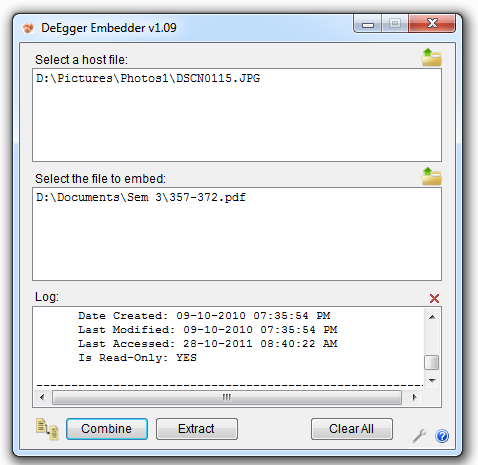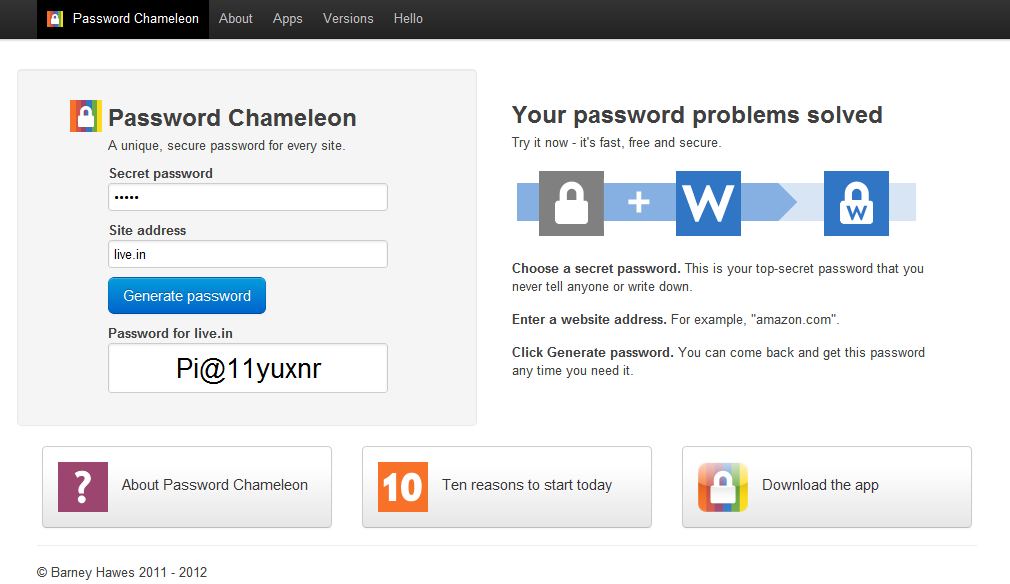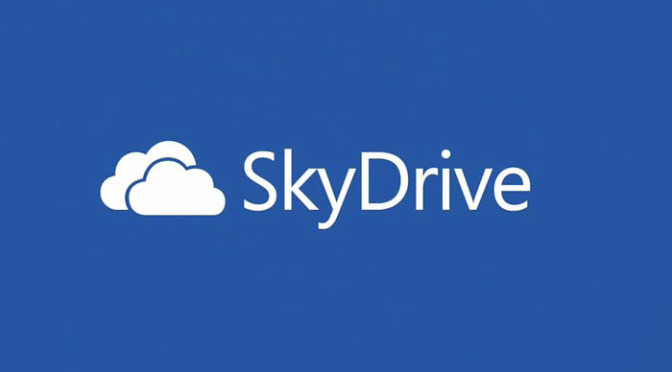As we know, SkyDrive is a cloud storage service provided by Microsoft and comes at free of cost with each Windows live account. SkyDrive provides 7GB of free storage and if you are old customer of SkyDrive then you might have 25GB of storage. In old days SkyDrive was accessible only with it’s web interface but two weeks ago Microsoft launched their official desktop app of SkyDrive for Windows and Mac based PC’s.
Just a few days after launch of SkyDrive, I wrote a post on Getting most out of the SkyDrive. That post featured some common things what you can do with SkyDrive. If you have missed that post then here is outline for you
- Use it as storage
- Move your My Documents to SkyDrive
- Use to sync files between two or more PC
- Use as backup
You can read full post by following this link.
Apart from this, while stumbling on the web for cloud storage, I found a new useful trick which can be done with SkyDrive. This can be done with Google Drive and Dropbox also but SkyDrive comes with more storage than Dropbox and Google Drive hence we are doing it on SkyDrive. Many of you have 25GB storage while some may have 7GB, 7GB storage is quite big than 5GB of Google Drive and much bigger than the 2GB of Dropbox.
Many of you already installed and started using SkyDrive from your PC using SkyDrive app. The SkyDrive app creates a folder on your PC and synchronize all files from that folder. You can cut, copy, paste files and folder in or out from SkyDrive. Once you pasted a file in that folder it will be uploaded to cloud and also will be synced to all other devices connected to your account.
Now the trick
Imaging SkyDrive mounted as a drive on your PC!
Really, that’s a great thing. If you able to mount SkyDrive on your PC as a drive then you will no longer to find that special folder. You can access SkyDrive straight away from My Computer with few click.
So how to do this
For this purpose you need to download a software named as Folder Drive. Folder drive is a small utility which lets you mount/unmounts the folders as drives on your PC. Just you have to download, run, select folders, assign drive and then simply hit create drive. That’s all.
Continue reading Getting Most Out Of The SkyDrive: Part 2 →